Creating a new study
To create a new study scroll to the bottom of the overview of studies and click the Create new study button
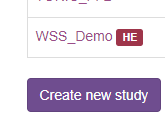
This will open a dialog for selecting a new name. Please, give this new study a unique name using only alphanumeric characters and underscore and click the Confirm button. Note that you can't change this name later, but you can show different "label" instead of it in some places.
Slide Score will then create the new study for you, give you the Edit right (more on rights in the Users section below) and show the study overview page:
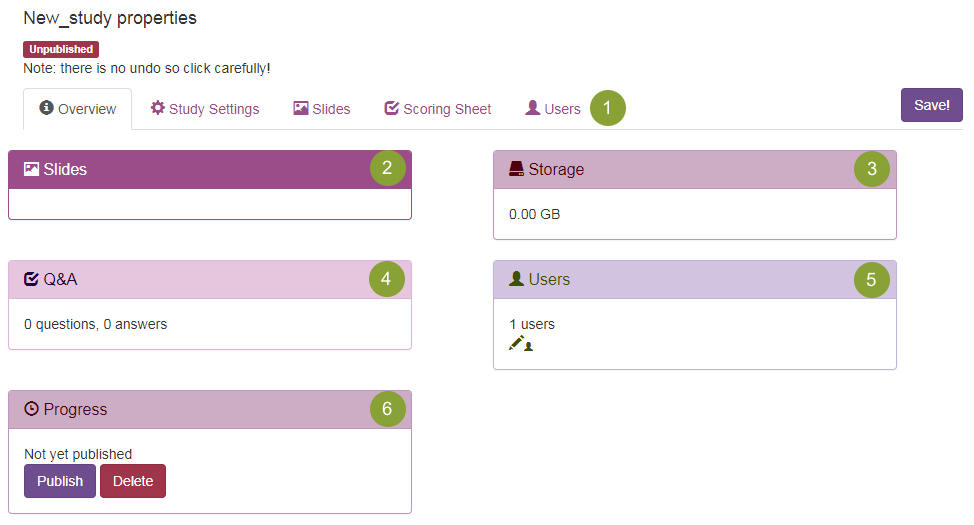
The "Overview" tab shows at-a-glance overview of the study
- Number and type of slides
 , hover over a slide with your mouse to see its name,
, hover over a slide with your mouse to see its name, - How much disk space they take up
 ,
, - You can quickly see how much progress is there on scoring by looking at number of questions and number of answers (across all images, users and questions) there is already
 ,
, - How many people can see this study and what can they do with it
 , hover over a user icon with your mouse to see their email and rights. Their rights are also indicated by the icon - pencil means Edit, arrow down (download) means they can get results, checkmark means they can score slides and eye is for users who can only view slides,
, hover over a user icon with your mouse to see their email and rights. Their rights are also indicated by the icon - pencil means Edit, arrow down (download) means they can get results, checkmark means they can score slides and eye is for users who can only view slides, - When was the study published (if at all) and buttons to view or delete it. Studies that haven't been published yet are only visible to users who can Edit them. So, if you assign a pathologist to score it, they won't see the study in their overview until you click the "Publish" button in the Progress section
 . Always remember to publish the study when you're done setting it up and before sending out emails.
. Always remember to publish the study when you're done setting it up and before sending out emails.
As you can see it's mostly empty now because the study has just been created.
All the details can be configured on the tabs  .
.
- The "Overview" tab is active now,
- "Study Settings" is used to arrange studies in folders, restrict privacy-sensitive information and so on,
- You can upload and manages slides and TMAs on "Slides",
- If you want the slides to get scored, you will have to set up your "Scoring sheet",
- Configuring who can see this study and what can they do with it is done on the "Users" tab. You can also send emails to study participants from there.
Note that all changes are immediately saved.
Study settings
To help with organizing your studies you can arrange them in folders or tag them with diseases, organs or stainings on the "Study Settings" page:
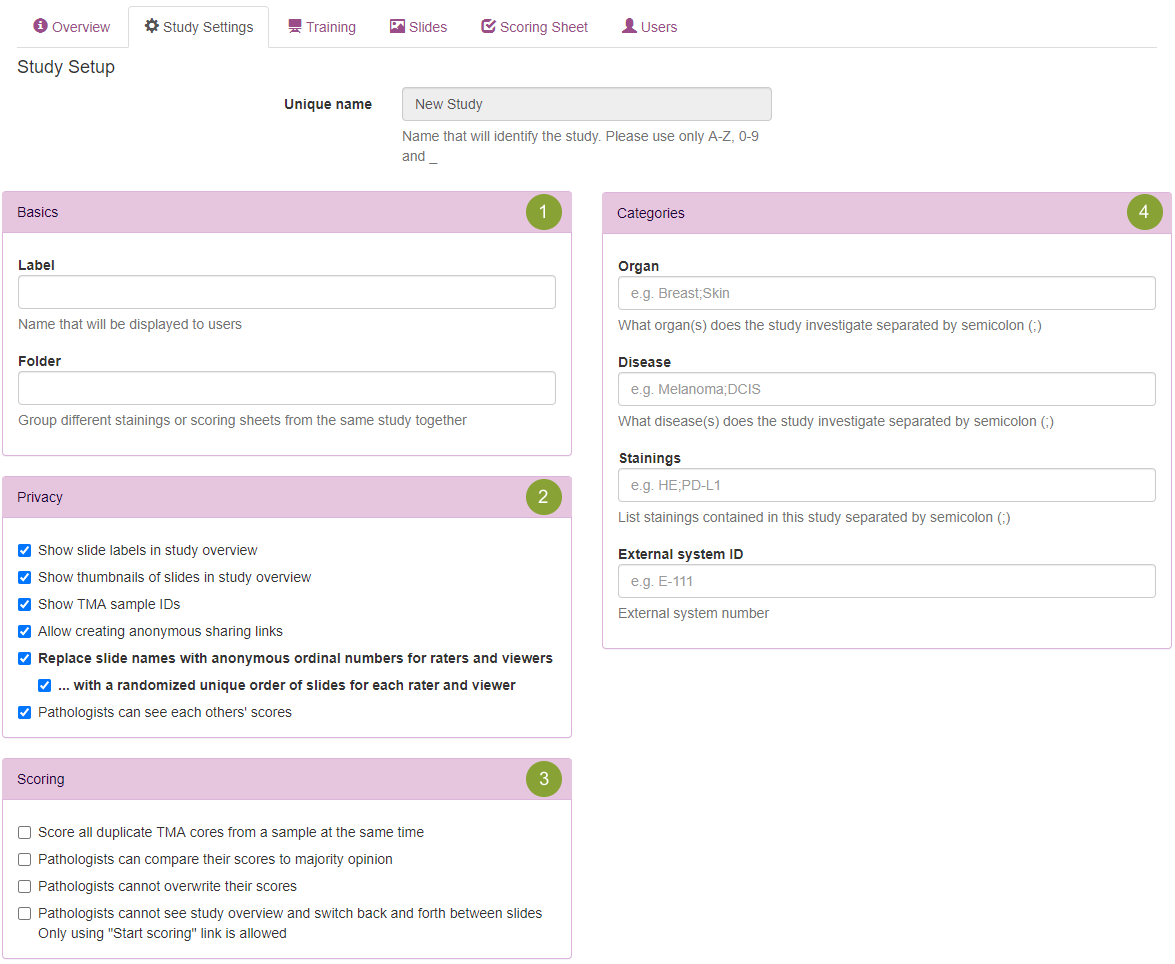
Study name can't be changed once a study is created, but you can use the "Label" on the "Basics" panel  to display a different name with any characters you want.
You can put the study in a study folder, by setting the "Folder" field. If you set it to the same value for two studies they will be shown together in that folder. That's useful if you have multiple stainings that you want to score for different things from the same project. This field will suggest existing folders to make it easier to use the same value.
to display a different name with any characters you want.
You can put the study in a study folder, by setting the "Folder" field. If you set it to the same value for two studies they will be shown together in that folder. That's useful if you have multiple stainings that you want to score for different things from the same project. This field will suggest existing folders to make it easier to use the same value.
Categories (or tags)  are labels you can attach to your study which make it easier to find. You can tag it with organ, disease or stainings. You can use multiple values if you separate them by a semicolon (;). These fields also suggest existing values - please use those suggestions and stick to the same format (it should be "CD8" not "CD-8") to make things easier to find.
are labels you can attach to your study which make it easier to find. You can tag it with organ, disease or stainings. You can use multiple values if you separate them by a semicolon (;). These fields also suggest existing values - please use those suggestions and stick to the same format (it should be "CD8" not "CD-8") to make things easier to find.
The Privacy section  can be used to limit how much people see. You can hide labels (they can contain patient, sample or study identifiers that you don't want to show) or thumbnails, hide sample identifiers for TMA cores or switch to scoring all TMA cores from the same sample at the same time instead of scoring core by core. Note that this might bias the scores. If you hide them each core will just have a number and people will not see which cores are from the same sample either. Score review - anyone can see anyone's score - can be disabled by unchecking the last option.
can be used to limit how much people see. You can hide labels (they can contain patient, sample or study identifiers that you don't want to show) or thumbnails, hide sample identifiers for TMA cores or switch to scoring all TMA cores from the same sample at the same time instead of scoring core by core. Note that this might bias the scores. If you hide them each core will just have a number and people will not see which cores are from the same sample either. Score review - anyone can see anyone's score - can be disabled by unchecking the last option.
Slides
We can configure slides that belong to this study on this page. A slide can be a part of more than one study at a time.
The slide tab can look like this:
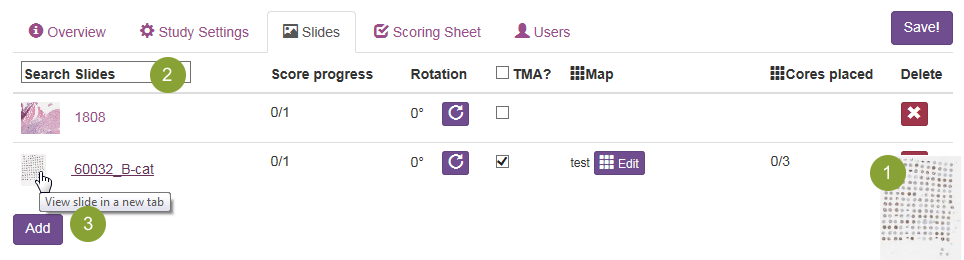
For each slide it displays:
- Thumbnail, if you hover with your mouse over it an enlarged thumbnail appears in lower right
 ,
, - Name, you can click it to view the slide. You can search slides by name using the search box
 ,
, - Score progress - how many people have scored the slide / number of people who can score,
- How much should it be rotated - this is useful for TMAs (so that the map and the slide look similar) and whole slides (if you want to use Synchronized viewing you should rotate the slides so that they have the same orientation),
- Whether it's a TMA and if it is:
- Which TMA map to use (see next section for more)
- How many cores have been placed out of all the cores that need to be placed. You should place all the cores before you invite pathologists to score the study, so that they are more efficient, see how to place the TMA grid
- Button to remove a slide from this study. If the slide has already been scored you will get a warning. Note that this doesn't delete the slide from disk, it just removes the association with this study.
And there is a button to add more slides to the study  . We will use this button to add a few slides, click it now.
. We will use this button to add a few slides, click it now.
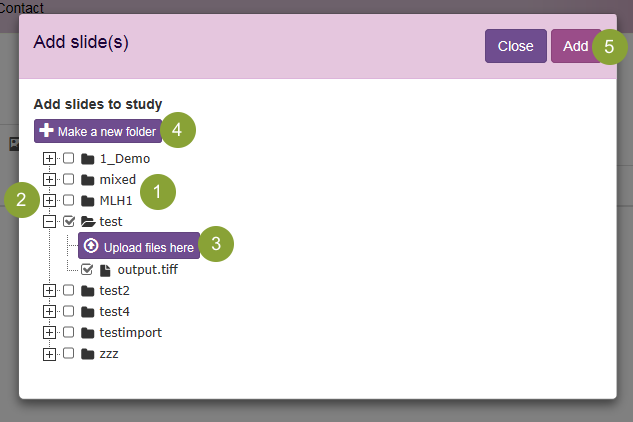
You can see all the folders with slides on the server here  . Select which slides (or folders) to add to the study by checking the check box next to their name. Selecting a folder will add all slides within that folder to the study. If a slide is already part of this study it will be ignored.
. Select which slides (or folders) to add to the study by checking the check box next to their name. Selecting a folder will add all slides within that folder to the study. If a slide is already part of this study it will be ignored.
If you click the '+' left of the folder name  you can see the slides inside it, with their check boxes and an "Upload files here" button
you can see the slides inside it, with their check boxes and an "Upload files here" button  . Click the "Upload files here" button to select slides from your computer - you can select multiple by holding Ctrl or Shift when clicking - to upload them to the server.
. Click the "Upload files here" button to select slides from your computer - you can select multiple by holding Ctrl or Shift when clicking - to upload them to the server.
You can click the "Make a new folder" button  to create a new folder and upload some new files there.
When you're done click the "Add" button
to create a new folder and upload some new files there.
When you're done click the "Add" button  to include all the checked slides and folders in the study.
to include all the checked slides and folders in the study.
TMA maps
To mark a slide as TMA first check the check box on the Slides tab. This will display the TMA map name and an edit button.
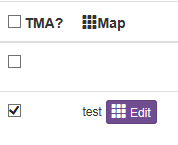
This will open the overview of TMA maps that you have access to.
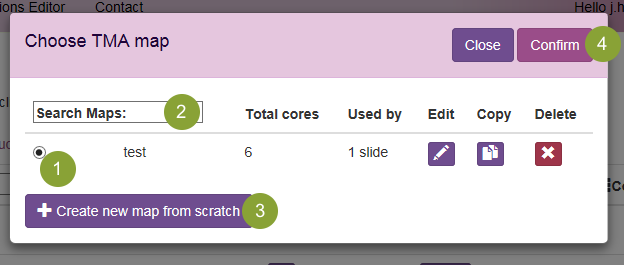
Each TMA map has a few columns:
- Select button
 , click it to assign this map to the TMA slide where we clicked Edit,
, click it to assign this map to the TMA slide where we clicked Edit, - Name, you can search for TMA map by its name using the search box
 ,
, - Total number of cores that this map defines,
- How many slides already use this map. If this map is already used you will get a warning when changing or deleting it - scores and TMA cores positions can't be kept if you change it,
- And buttons to Edit it, Copy it (so that you can edit it without losing scores) and Delete it.
You can also create a new map  . When done click the Confirm button
. When done click the Confirm button  .
.
Try clicking the Create a new map from scratch button, it opens a new dialog:
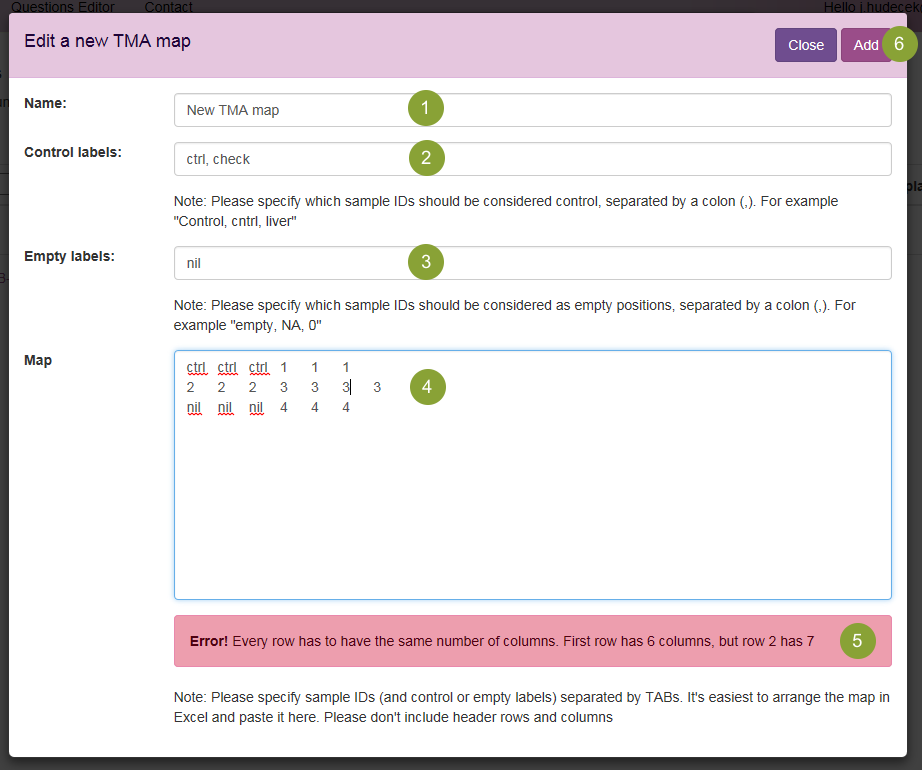
A TMA map has an identifying name  and a grid of core/sample identifiers
and a grid of core/sample identifiers  . To make orientation easier you can mark some cores as controls - these slides won't be scored - or mark some positions as empty. Please list the control
. To make orientation easier you can mark some cores as controls - these slides won't be scored - or mark some positions as empty. Please list the control  and empty
and empty  identifiers in the corresponding fields separated by commas (,).
identifiers in the corresponding fields separated by commas (,).
The example map  has 3 rows, however there is a mistake - row number 2 has a different number of columns than row number 1. Slide Score points it out
has 3 rows, however there is a mistake - row number 2 has a different number of columns than row number 1. Slide Score points it out  , to correct it make sure that the map is rectangular with the same number of columns in each row. Easiest way to do this is to edit it in an Excel sheet and paste it in this window.
, to correct it make sure that the map is rectangular with the same number of columns in each row. Easiest way to do this is to edit it in an Excel sheet and paste it in this window.
When done click the "Add" button  . This will add the TMA map to the list in the previous dialog so that you can select it to use it for the current slide.
. This will add the TMA map to the list in the previous dialog so that you can select it to use it for the current slide.
Placing TMA grid
While it's possible to place TMA cores one-by-one it's a lot more efficient to use the "Edit Core Positions" panel to handle all the cores at once. Let's try it.
Open the first slide in the "TMA Demo" study and click the "Edit Core Positions" button just below the TMA map. This puts the viewer into a special mode:
- Clicking a core in the viewer doesn't select it, you can still select it by clicking on the map or by clicking and holding the mouse button while moving the mouse to create a selection rectangle.
- Clicking a core and holding the mouse button while moving it will select the core and move it. You can use it to quickly adjust position of single cores.
- Clicking a core while holding Ctrl adds it to the selection (or removes it if it was already selected)
- Clicking a core while holding Shift adds the whole row of cores to the selection (or removes it if it was already selected)
- Clicking a core while holding Ctrl and Shift add the whole column of cores to the selection (or removes it if it was already selected)
Let's look at the panel in detail:
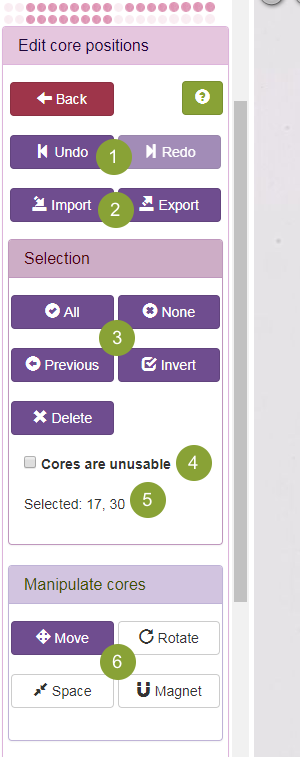
You can read explanation and review keyboard shortcuts by clicking the question mark button - it will show a dialog that describes how to use this panel in detail.
The red "Back" button saves any pending changes, closes the panel and returns the viewer to normal mode where clicking a core selects it etc.
Undo and Redo buttons  can be used to revert last change.
can be used to revert last change.
You can use Import and Export buttons  to place a regular grid on the slide, import grid from another TMA or from JSON description or export a JSON description of the current grid.
to place a regular grid on the slide, import grid from another TMA or from JSON description or export a JSON description of the current grid.
The Selection sub-panel contains buttons  to
to
- Select All cores,
- None - select no cores at all,
- Invert - cores which were selected become unselected and vice versa,
- Previous - selects the previously selected set of cores,
- Delete - removes all selected cores from the slide and you will have to place them again.
Clicking the checkbox "Cores are unusable"  will remove selected cores from scoring.
will remove selected cores from scoring.
You can see what are the sample identifiers of the currently selected cores at  .
.
The Manipulate cores sub-panel contains buttons  that switch what happens when you drag selected cores: Move, Rotate, Space (adjust spacing between them) and Magnet (twist the whole grid to simulate shifts of part of TMA). It's best to experiment with these buttons (you can always use the Undo button) and see how they work.
that switch what happens when you drag selected cores: Move, Rotate, Space (adjust spacing between them) and Magnet (twist the whole grid to simulate shifts of part of TMA). It's best to experiment with these buttons (you can always use the Undo button) and see how they work.
You will be most efficient if you learn their keyboard shortcuts (M, R, S and U respectively) or drag modifiers - if you activate the Move button and click and hold the mouse button while moving the mouse, the cores will move with your mouse. If you hold Ctrl while doing that they will rotate instead, Alt adjusts the spacing and Shift twists the whole grid like the Magnet function.
Step by step guide to placing the grid
- Open the Edit Core Positions panel
- If there are already cores placed on the grid select all (press Ctrl+A or the All button) and delete them (press the Delete button on keyboard or in the Selection subpanel)
- Press Import,
- Press Import from Map. This places a regularly spaced grid shaped like the TMA map on the slide. If you have a perfect TMA you're done, but usually the cores don't align exactly.
- Press All (or Ctrl+A),
- Move the grid so that its center is in the center of the cores on the slide,
- Rotate (holding ctrl while dragging) so that the grid has a similar inclination to the grid of cores on the slide,
- Adjust the spacing (holding ctrl while dragging) so that the cores fit. You may have adjust both horizontal and vertical spacing. If you can't get them to fit try to be off by the same distance in both extremes (i.e. in the first row and last row)
- Use the Magnet function (holding shift while dragging) to drag the cores in corners into place
- You might need to select None (press Esc) and select a group of misbehaving cores by drawing the selection rectangle around them and adjust them.
Don't forget about the Undo button!
Scoring sheet
This page is used to configure the questions that pathologists need to answer for each slide/TMA core.
This editor is accessible to everyone so that people can collaboratively design the scoring sheet.
Let's look at how it works:
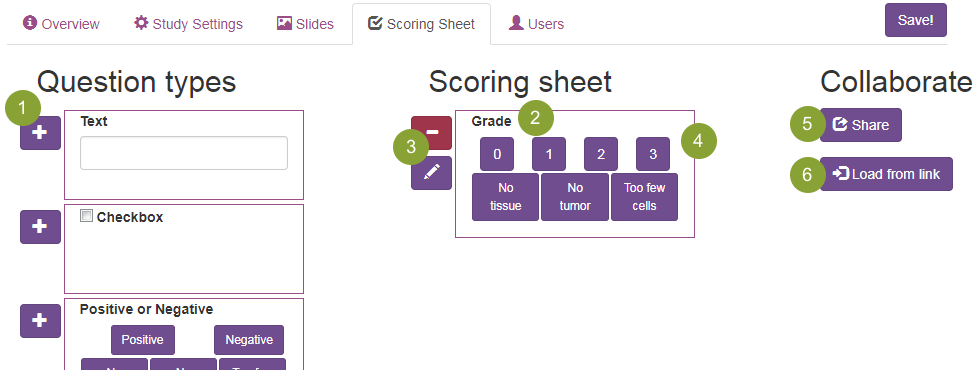
The left column contains question types (free text, yes or no check box, percentage input, ...) and the central column contains actual questions on your scoring sheet.
You can add a question of a particular type to your scoring sheet by clicking the '+' button  which creates a new question
which creates a new question  . You can change it by clicking the title of the question
. You can change it by clicking the title of the question  or the pencil button
or the pencil button  , you can remove it by clicking the red '-' button. If you have multiple questions you can reorder them by dragging them in the right place, it's best to start dragging them by the empty area
, you can remove it by clicking the red '-' button. If you have multiple questions you can reorder them by dragging them in the right place, it's best to start dragging them by the empty area  (not the buttons or title).
(not the buttons or title).
If you click the button "Share"  a new dialog will open with a link that includes details of the scoring sheet. Send this link to anyone who needs to provide input or comments on the scoring sheet and ask them to send you their sharing link back. You can then click the "Import from URL" button
a new dialog will open with a link that includes details of the scoring sheet. Send this link to anyone who needs to provide input or comments on the scoring sheet and ask them to send you their sharing link back. You can then click the "Import from URL" button  and paste their link into the dialog to load their questions. Note that changing the scoring sheet in that link doesn't actually change anything, they always have to share the link with you.
and paste their link into the dialog to load their questions. Note that changing the scoring sheet in that link doesn't actually change anything, they always have to share the link with you.
Clicking the title of a question  or pencil button
or pencil button  opens the question settings dialog:
opens the question settings dialog:
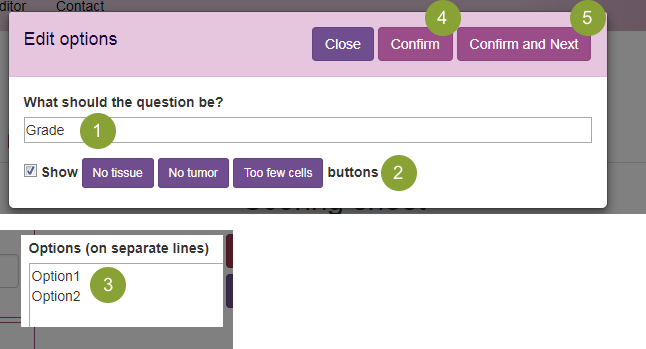
Its contents depend on the question type, but all questions have a title  . Please use a descriptive and short title use "Tumor Percentage" or "Tumor (%)" instead of "Please score Tumor percentage". Also make sure all pathologists have a clear idea what methodology to use to answer your questions.
. Please use a descriptive and short title use "Tumor Percentage" or "Tumor (%)" instead of "Please score Tumor percentage". Also make sure all pathologists have a clear idea what methodology to use to answer your questions.
Questions with the "No tumor", "No tissue" and "Too few cells" buttons have a yes or no checkbox whether these buttons should be shown  . For some questions you can configure options - one option per line
. For some questions you can configure options - one option per line  .
.
When you're done you can either press Enter or click Confirm  to close the dialog. Or press Ctrl+Enter or click Confirm and Next
to close the dialog. Or press Ctrl+Enter or click Confirm and Next  to close this question and open the next one in your scoring sheet. It's fastest to add all questions at first, edit the first one and move through every question with Ctrl+Enter.
to close this question and open the next one in your scoring sheet. It's fastest to add all questions at first, edit the first one and move through every question with Ctrl+Enter.
Question types
- Free text
Text without any restrictions or checks. Best suited for remarks or comments
- Check box
Yes/no check box, ideal when you need a binary answer. You can also add multiple check boxes to create a question where multiple answers can be selected.
- Positive or Negative
Slides are often scored for positive staining, this question type fits this purpose.
- Intensity
0, 1, 2 and 3 values usually used for intensity of staining
- Percentage
For collecting number 0-100. White buttons with a range open a table of values within that range when clicked with numbers divisible by 5 in slightly larger font size.
- Dropdown
Customizable list of options. Only one option can be selected. It's useful for the first option to be "Unknown" as it is the default.
- Touch friendly
Customizable set of up to 4 buttons. Only one option can be selected. Note that possibilites should be short to fit within the buttons. You don't have to include "Unknown" in this case, it gets added automatically.
- H-Score
H-Score (histo score) describes the percentages of cells with particular intensity of staining. It's basically four Percentage type questions grouped together. As soon as the pathologist fills in three values the fourth one is calculated to sum up to 100.
- Annotate points
Allows pathologists to indicate a set of points (for example cells) on the slide. You can configure the color of the circle that marks the point. The results for this question are a set of coordinates in image pixels.
Users
It's important to share your slides with the right people and noone else. That is done on the Users page:
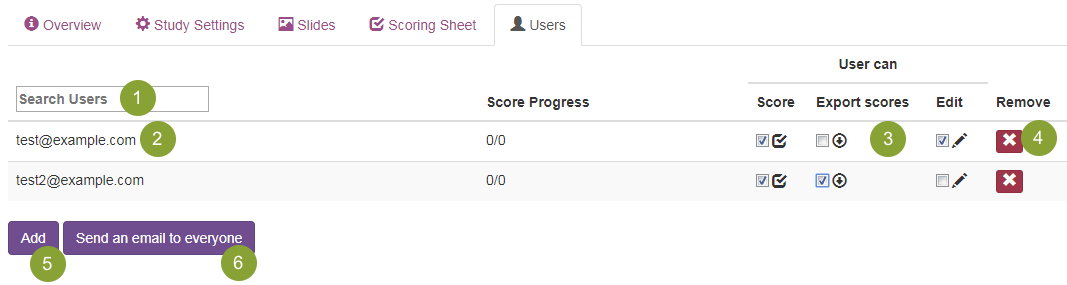
You can search users  by (part of) their email address
by (part of) their email address  . For each user you see an indication how many slides have they completely scored and what can they do in this study - you can control that by checking the check boxes
. For each user you see an indication how many slides have they completely scored and what can they do in this study - you can control that by checking the check boxes  . Here user "test" can score slides and edit the study (i.e. they can access this screen) and user "test2" can score slides and download the results. If no box is checked the user can only view slides. Use the remove button
. Here user "test" can score slides and edit the study (i.e. they can access this screen) and user "test2" can score slides and download the results. If no box is checked the user can only view slides. Use the remove button  to remove all rights to this study from the user.
to remove all rights to this study from the user.
You can add new users to this study with the Add button  . That opens a dialog:
. That opens a dialog:
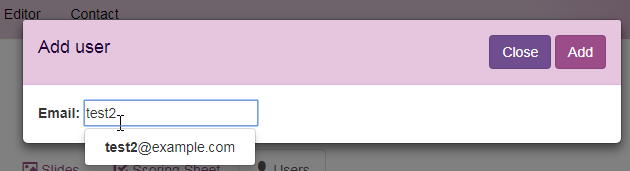
You can type in part of the user's email address and accept a suggestion or type in a completely new email address.
And lastly it's possible to send an email to all users in the study directly from Slide Score  . You can compose the email in a separate dialog:
. You can compose the email in a separate dialog:
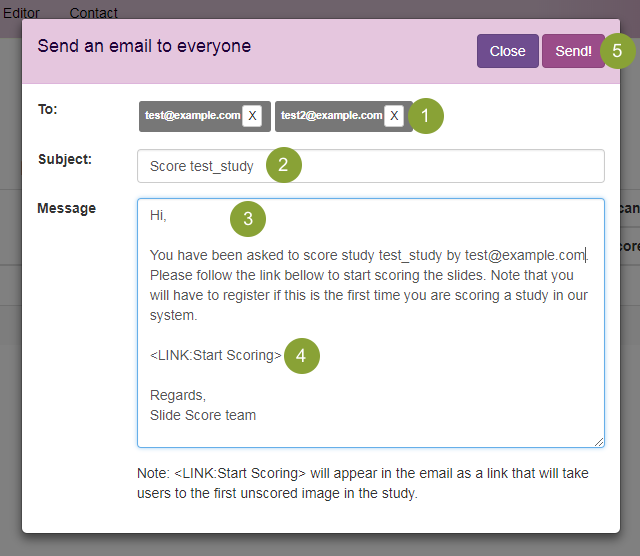
Here you can edit the email before sending. You can remove recipients by clicking on the cross button  , by default all users in the study are included. You can use a better Subject
, by default all users in the study are included. You can use a better Subject  and improve the body of the email
and improve the body of the email  . Note that "
. Note that "
Confirm sending the email with the Send button 
Editing an existing study
If a study has already been published and users are looking at it some care has to be taken to avoid disruption and loss of data.
- Removing a slide, user or question will delete all answers associated,
- Changing a TMA map - either the grid or the controls and empty fields - will result in deleting all cores' positions and answers on all slides that use this map.
- Changing which TMA map a slide is using will delete all cores' positions and answers for this slide,
On the other hand:
- Reordering questions can be done safely,
- Rotating slides even TMAs will not cause data loss,
- Changing user rights will not affect their scores - you can see scores from a user which no longer has the right to score,
- Changing study settings will not have any effect on the scores or TMA cores' positions.